Правильная установка программ на примере Winamp
Одна из каждодневных задач любого пользователя — установка программ. Несмотря на их огромное разнообразие и некоторые отличия в установке, общий процесс и основные пункты одинаковы. Давайте разберем процесс установки на примере бесплатной программы Winamp, одного из самых популярных проигрывателей музыкальных файлов.
Этап первый – скачивание файла
Чтоб начать устанавливать программу, нужно «добыть» исполняемый файл, то есть содержащий в себе программу, которая может быть исполнена компьютером. Обычно исполняемые файлы имеют расширение .exe. В большинстве случаев первый запуск такого файла открывает программу установки, а не саму программу сразу, но бывает и такое, что установка не требуется.
В нашем случае мы скачиваем исполняемый файл Winampa с одной из первых ссылок, полученных в поисковой системе по запросу «winamp». Обычно легко отличить саму программу от её установщика по иконке .exe файла. В первом случае иконка содержит только логотип, а во втором случае логотип этот находится на коробке или ином похожем элементе. Сравните две иконки, какая из них предвещает установку?
Этап второй — запуск и установка
Установка программ для пользователя представляет собой череду диалоговых окон, то есть таких, которые требуют от пользователя участия: согласится с чем-то или не согласится, выбрать необходимые пункты установки и т.д. Многие, не читая, нажимают всегда «Далее», а потом удивляются, что у них на компьютере появляются сторонние программы, зачастую вредоносные.
Не допускайте распространенных ошибок — следите за установочным процессом, не нажимайте бездумно «ок» и «далее»
1. Часто программам необходим доступ к важным системным папкам компьютера, который по умолчанию им не предоставляется. Для корректной установки это нужно делать вручную — запускать их от имени администратора. Ничего сложного в этом нет — просто нажимаем правой кнопкой мыши на исполнимый файл и выбираем в списке соответствующий пункт, он будет помечен иконкой с щитом
2. После этого выплывет диалоговое окно с вопросом, можно ли этой программе вносить изменения, иными словами, уверены ли вы, что хотите её установить? Жмите «Да», если не передумали
2.а Следующее диалоговое окно появляется не во всех программах и не всегда на этом этапе: выбор языка
Выбрав из выпадающего окна тот язык, который нужен, нажимайте «ок» – этим вы подтверждаете свое согласие.
3. После соглашения на внесение изменений открывается окно приветствия устанавливаемой программы. Здесь описывается, что это за программа или последние нововведения. В нашем примере окно выглядит так:
4. Принять лицензионное соглашение. Не будем наивными — этот пункт почти никто не читает, все дружно принимают условия, возможно, продавая душу дьяволу! Но если условия не принять — программа не установится, так что выбор небольшой.
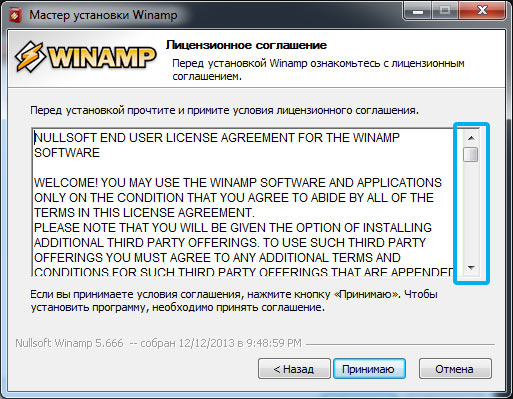 Кнопка «принять» или подобная не всегда активна сразу как выше, иногда нужно поставить галочку или перетащить ползунок справа вниз, сымитировав внимательное чтение.
Кнопка «принять» или подобная не всегда активна сразу как выше, иногда нужно поставить галочку или перетащить ползунок справа вниз, сымитировав внимательное чтение.
5. Выбор места установки. Стандартный пункт любой установочной программы. По умолчанию установка идет в папку программ, которая находится на Вашем системном диске (на том, где установлена операционная система). Однако, не всегда удобно устанавливать именно туда (например, мало места)
Нажимая кнопку «Обзор», можно выбрать любую другую папку компьютера. После выбора папки происходит сама установка, то есть распаковываются все файлы и подготавливается все для дальнейшей работы.
6. Создание ярлыков. Вам предлагается создать ярлыки для быстрого запуска программ: в меню пуск, на панели задач или на рабочем столе. Выбирайте те пункты, которые будут Вам удобны
7. Выбор типов файлов. Особый пункт, который характерен для программ – проигрывателей – выбор проигрываемых типов файлов. Если не знаете, что нужно конкретно – оставляйте значения по умолчанию.
8. Окно завершения установки. Всё! Программа установлена. Некоторые требуют перезагрузки компьютера для того, чтоб вступили в действие все изменения, но обычно можно пользоваться уже сразу
Внимательно следите за пунктами установки!
Под рекомендуемой установкой часто подсовывают нежелательные программы. Вот отличный пример, установка программы АудиоМастер (для записи звука) и вместе с ней подсовывают Яндекс.Бар (полоску инструментов в браузер, меняется стартовая страница и ставится по умолчанию поиск яндекса), причем незаметно, делая серым названия устанавливаемого.
Приходится вручную не только изменять тип установки, но и снимать все флажки предлагаемых компонентов
В установке программ нет ничего сложного, главное, быть внимательным и следить за разными неприятными хитростями разработчиков и рекламщиков, которые хотят незаметно подсунуть свой продукт.

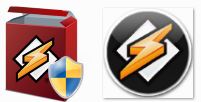
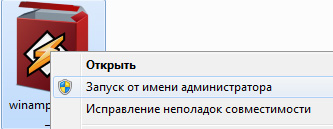
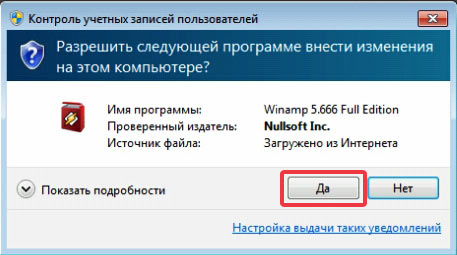

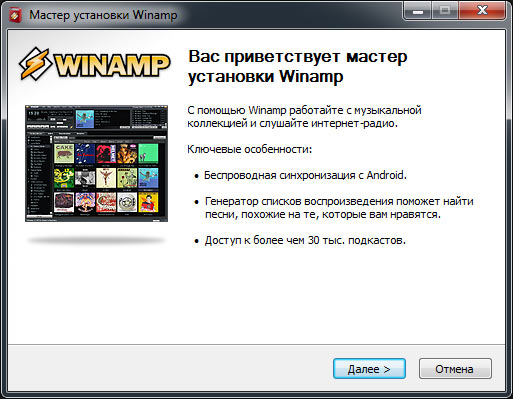
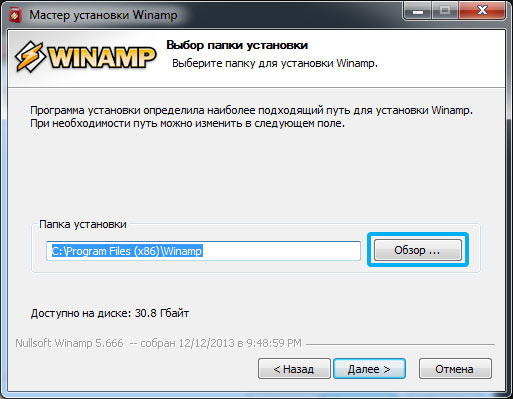
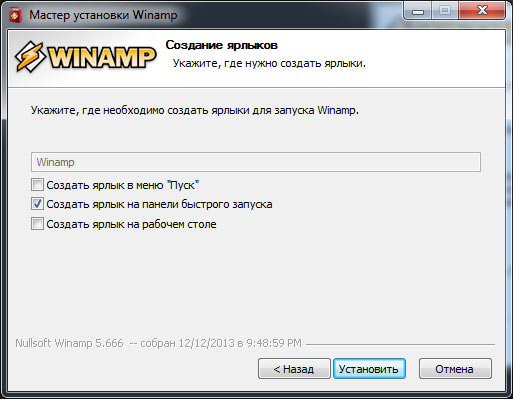
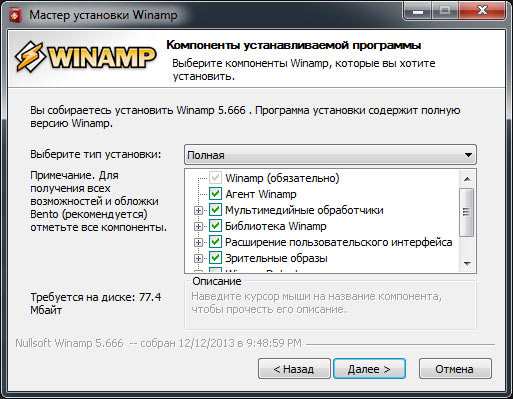
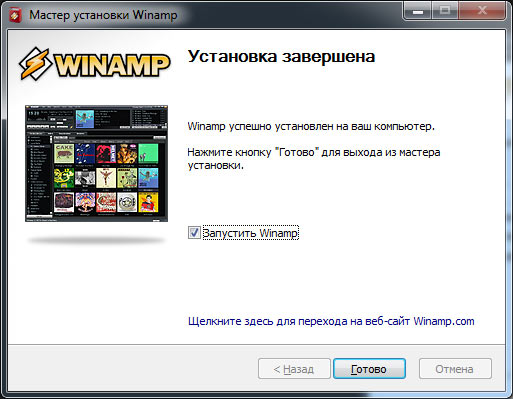
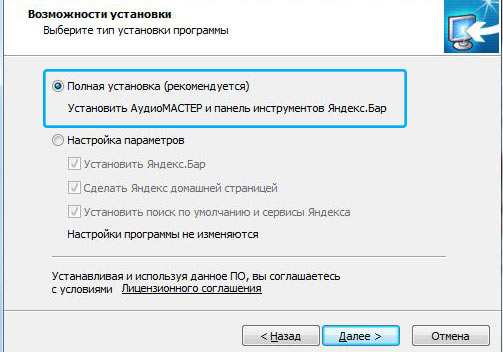
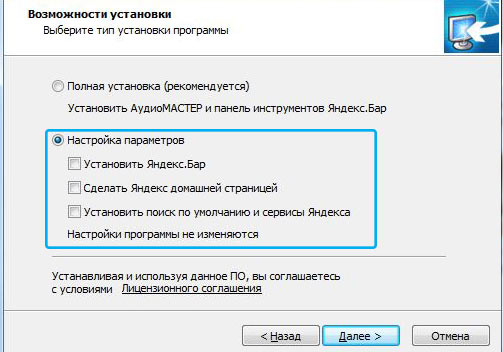






где вообще взять winamp откуда вынуть?
после выбора русского языка -лицензионное соглашение идёт на английском. как быть?