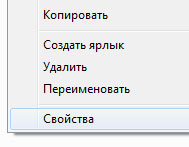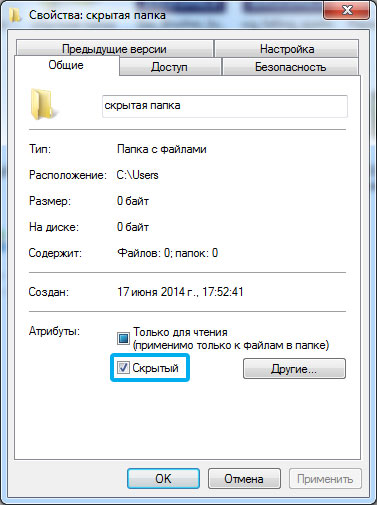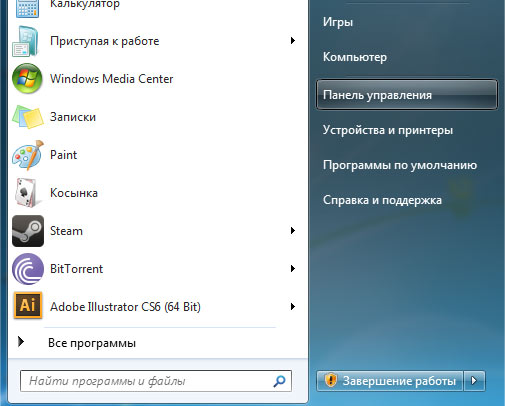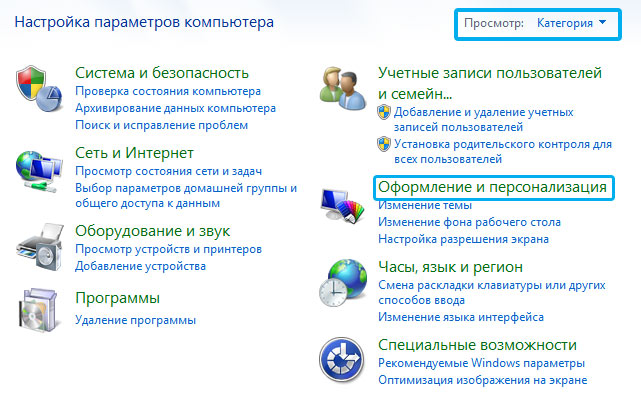Как создать скрытую папку или файл
Мы уже рассказывали о том, что такое обычные файлы и папки, настало время осветить другую сторону папок — скрытую!
Скрытые папки или файлы — это обычные элементы, хранящие информацию, отображение которых можно отключить. Они не удаляются с компьютера, содержимое остается сохранным, но сами значки становятся невидимыми для пользователя при соответствующих настройках.
Оции позволяют включать или выключить отображение скрытых папок. В первом случае их можно увидеть, при этом значок скрытой папки будет отличаться большей бледностью от значка обычной:
Как создать скрытую папку
1. Откроем свойства папки или файла, для этого выбираем папку или файл, которые хотим скрыть, кликаем по значку правой кнопкой мыши и из выпадающего списка выбираем пункт «Свойства»
2. Ставим галочку напротив пункта «Скрытый» во вкладке «Общие», после чего жмем «Ок»
Все, папка или файл стали скрытыми.
Как сделать скрытую папку обычной?
Повторяем вышеописанную процедуру: Заходим в свойства папки или файла и снимаем галочку напротив пункта «Скрытый»
Если скрытая папка видна
Не пугайтесь, если Вы сделали обычную папку скрытой, она поменяла свой значок на бледный, но не исчезла — ничего не сломалось. Мы уже писали выше, что видимость скрытых папок зависит от текущих настроек. Если глобальные настройки дают команду отображать папки такого типа, они будут показаны и иметь бледную желтую иконку, если же не отображать, то, ставшая скрытой, папка сразу исчезнет (не удалится, просто не будет видна).
Как настроить показ скрытых папок:
1. Заходим в меню пуск, кликая левой кнопкой мыши на кнопку в левом нижнем углу  и открываем панель управления
и открываем панель управления
2. В панели управления выбираем пункт «Оформление и персонализация»
Если у Вас в этом пункте значки выглядят не группами, как ниже, а отдельными папками, то либо измените сверху справа просмотр на «категории», либо ищите в Вашем списке «параметры папок», после чего переходите к пункту 4.
3. Найдите в появившемся окне «параметры папок» и нажмите на пункт «Показ скрытых файлов и папок»
4. Откроется последнее окно — «Параметры папок», в нем-то и выбираются все основные опции. Во вкладке «Вид» опустите полосу прокрутки в самый низ, там-то и будут два пункта для выбора: «не показывать скрытые папки» и «показывать скрытые папки», выбирайте тот, который соответствует Вашим целям.
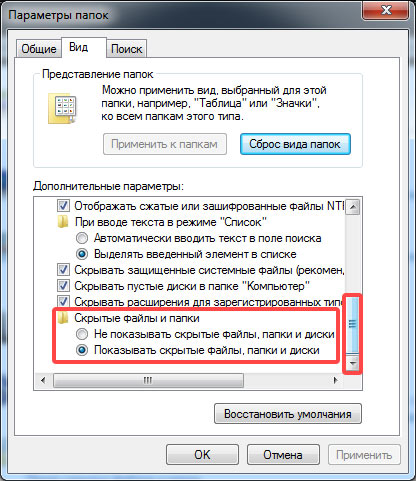
После выбора нужного пункта не забудьте нажать «ОК».
Надежно ли прятать личную информацию в скрытые папки?
Хранение важной личной информации (переписки, фотографии и т.д.) в скрытых папках не предотвратит её от нахождения, поскольку многие пользователи умеют отображать спрятанное содержимое, кроме того, существуют программы для поиска скрытых файлов и папок.
Скрытые папки больше нужны не для личных целей, а для безопасности: чтоб неопытные пользователи не смогли удалить или поменять системные файлы и папки, изменение которых может повредить работе компьютера.
Описанным образом можно прятать файлы и папки в неограниченном количестве, главное, помните, что это не защищает на 100% от их дальнейшего обнаружения и что их всегда можно вернуть в обычное состояние.