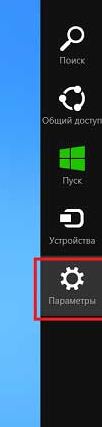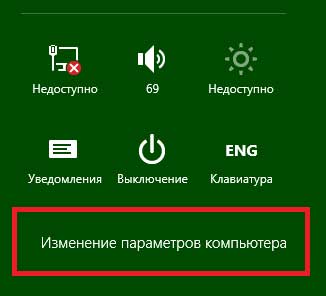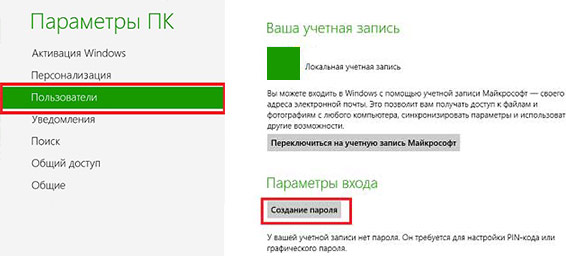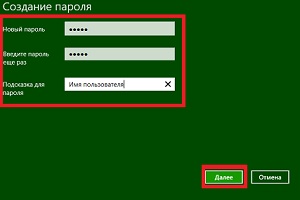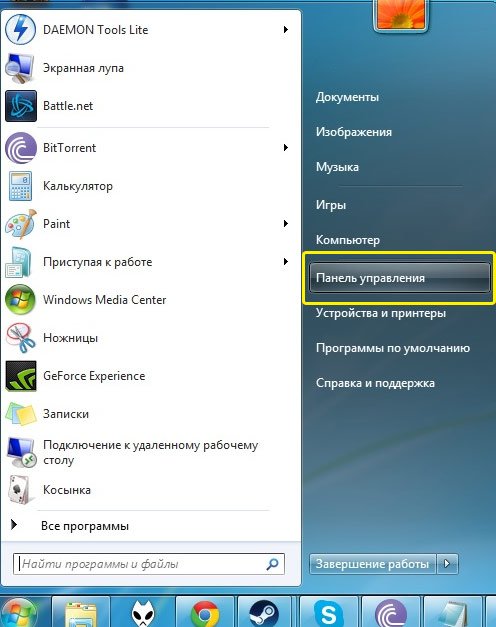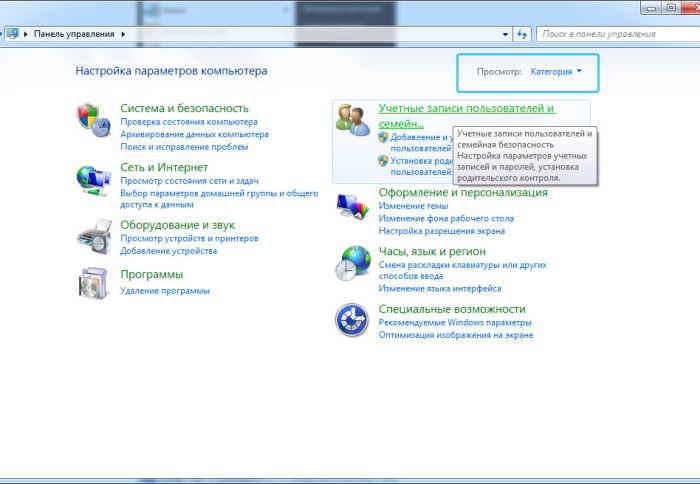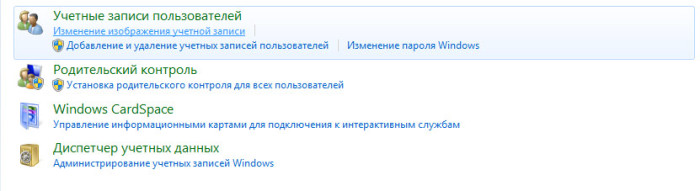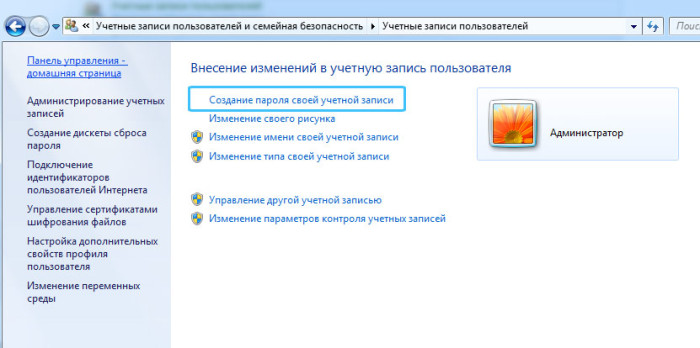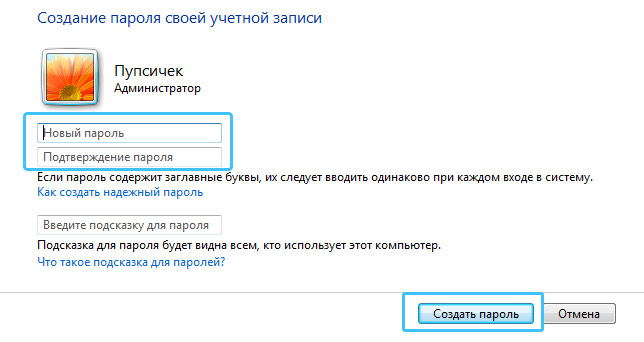Как поставить пароль на компьютер Windows 11, 10, 8, 7, xp
По разным причинам бывает необходимость узнать, как установить пароль на компьютере при входе, то есть при его включении. Если вы опасаетесь за сохранность своих данных и хотите, чтоб никто без вашего ведома не мог включить компьютер, то поставить пароль будет верным решением.
Однако помните, что это не всегда удобно. Например, если вы не любите сидеть возле компьютера и ждать, пока он полностью загрузится, а вместо этого отправляетесь на кухню за чаем, то с появлением пароля будут некоторые трудности: компьютер будет полностью готов к работе только спустя несколько минут после ввода пароля. То есть после того, как вы его напечатаете, придется еще посидеть и подождать. Сама по себе проблема небольшая, но для некоторых может оказаться весьма некомфортной.
Теперь давайте рассмотрим, как поставить пароль на разные операционные системы.
Как поставить пароль на компьютере с Windows 11
- Выберите “Настройки” (шестеренка).
- Выберите “Система” в левой части экрана.
- Выберите “Безопасность” в левой части экрана.
- Выберите “Пароль” в разделе “Аутентификация пользователя”.
- Нажмите на кнопку “Добавить” и введите пароль, который вы хотите использовать для входа в систему. Подтвердите пароль и добавьте подсказку для пароля, чтобы вам было легче его вспомнить, если забудете.
- Нажмите кнопку “Далее” и убедитесь, что пароль был успешно установлен.
- Теперь при каждом входе в систему вы должны будете вводить свой пароль.
Как поставить пароль на компьютере с Windows 10
- Нажмите клавиши “Windows + I”, чтобы открыть настройки Windows 10. Значок Windows выглядит как логотип, расположен обычно в левой нижней части клавиатуры.
- Выберите “Учетные записи”.
- Выберите “Параметры входа в систему” в левой части экрана.
- Нажмите на кнопку “Добавить” под “Пароль”.
- Введите пароль, который вы хотите использовать для входа в систему, и подтвердите его.
- Добавьте подсказку для пароля, чтобы вам было легче его вспомнить, если вдруг его забудете.
- Нажмите кнопку “Далее” и убедитесь, что пароль был успешно установлен.
Теперь при каждом входе в систему вы должны будете вводить свой пароль.
Пароль должен быть надежным и сложным для отгадывания другими людьми. Используйте комбинацию букв, цифр и символов, и избегайте личной информации, например, ваши имя или дата рождения.
Также рекомендуется изменять свой пароль регулярно, например, каждые 3-6 месяцев, чтобы обеспечить дополнительную защиту своей учетной записи.
Пароль на компьютере Windows 8
Тут действия будут иными.
Шаг 1.
Для начала зайдем в параметры, которые можно найти в меню (меню открываем на рабочем столе, когда курсором ведем в правый верхний угол монитора)
Шаг 2.
В открывшемся окне выбирайте пункт “изменение параметров компьютера”
Шаг 3.
Среди всех пунктов выбирайте “пользователи”, в ней учетную запись и в параметрах входа “создание пароля”
Шаг 4.
И, наконец, устанавливайте свой пароль
Пароль вводится всегда дважды, для подтверждения того, что вы не ошиблись в первый раз.
Как поставить пароль на компьютере с Windows 7
Шаг 1.
Открываем Панель управления, которая находится в меню “пуск”
Шаг 2.
Откроется окно с настройками параметров компьютера, как на рисунке ниже. Если у вас список настроек выглядит иначе (значков намного больше и они не сгруппированы), то необходимо изменить его отображение, для этого измените просмотр на “категорию”. В списке выберите правый верхний пункт “учетные записи пользователей”
Шаг 3.
Снова откроется окно с выбором категорий, выбираем так же первый пункт “учетные записи пользователей”
Шаг 4.
Появится окно, которое даст возможность внесения изменения в учетную запись пользователя.
Шаг 5.
Наконец, в этом окне мы можем ввести необходимый пароль
Как поставить пароль на компьютере Windows XP
Действия почти ничем не отличаются от описанных выше.
- Через меню “пуск” заходим в Панель управления.
- Затем открываем «Учетные записи пользователей».
- После чего выбираем «Изменение учетной записи»
- Затем нажимаем на ту учетную запись, которую хотим изменить (если это ваш компьютер, то выбирайте учетную запись администратора)
- После выбора учетной записи или “учетки”, выбирайте пункт «Создание пароля».
Как выбрать пароль для компьютера
В этом шаге будьте предельно внимательны. Создавайте пароль достаточно сложный, но такой, который вы сами не забудете. Важно, чтобы пароль нео смысловую или эмоциональную нагрузку, так проще будет его запомнить.
Не используйте в качестве пароля дату рождения, номер телефона или простую последовательность клавиш на клавитуре (например, qwerty или 12345)! Такие комбинации проверяются злоумышленниками первым делом.
Кроме того, проверьте какая раскладка стоит на клавиатуре (то есть на каком языке сейчас печатаете), а так же не зажата ли случайно клавиша caps lock (эта клавиша делает все буквы, которые печатаются, заглавными).
Самыми надежными паролями являются те, которые состоят из неповторяющихся подряд букв и цифр. Например, для страстного любителя бутербродов отлично подойдет пароль K0lbasa<3, где вместо буквы “о” стоит цифра “ноль”, а символы <3 схематично рисуют сердечко. Пароль довольно надежный и эмоционально окрашен, значит, легко запомнится. Установив пароль на компьютере при входе, можно будет не волноваться, что кто-то сможет его подобрать.