Как сделать снимок экрана или скриншот на windows 10
Делаем снимок экрана или скриншот на Windows 10 без сторонних программ. Разберем три способа и то, как сделать снимок части экрана.
Как сделать снимок всего экрана
Шаг 1: Нажмите клавишу “Print Screen” (обычно сокращенно “PrtScn” или “PrtScr”), она находится сверху на клавиатуре, обычно в правой части. В этот момент визуально ничего не произойдет, но компьютер запомнит все элементы на экране. Когда вы нажимаете Print Screen, скриншот сохраняется в буфер обмена Windows. Это виртуальное место, где компьютер хранит последние скопированные данные, текст, файлы, изображения. Для того чтобы сохранить снимок в виде файла, необходимо вставить его из буфера обмена в графический редактор (например, Paint) и сохранить изображение в нужной папке на диске.
То есть, по умолчанию скриншот не сохраняется в определенной папке на диске, а остается в буфере обмена, до тех пор пока вы не вставите его в нужную программу и не сохраните в нужной папке.
Шаг 2: Теперь достаем снимок экрана из виртуального буфера обмера, чтобы его сохранить. Для этого откройте программу Paint (или любой другой графический редактор например, Paint 3D или Photoshop). Paint находится в меню “Пуск” в левой нижней части экрана. Paint откроет изображение, которое вы только что сохранили.
Шаг 3: Нажмите на клавиши “Ctrl” + “V” на клавиатуре, чтобы вставить изображение в редактор. Также можно щелкнуть правой кнопкой мыши и выбрать “Вставить”.
Шаг 4: Сохраните изображение, выбрав “Сохранить как” в меню “Файл”. Выберите место, где вы хотите сохранить файл, дайте ему имя и выберите формат файла (например, JPEG или PNG). Нажмите “Сохранить”, чтобы сохранить изображение.
Как сделать снимок части экрана через горячие клавиши
Если вы хотите сохранить не весь экран, а только выделенную область, то это так же можно сделать без сторонних программ, а средствами Windows 10.
Шаг 1: Нажмите комбинацию клавиш “Win + Shift + S”. Это запустит инструмент “Выделение области экрана”. Кнопка Win выглядит как иконка windows, обычно находится в левой нижней части
Шаг 2: Выделите область экрана, которую вы хотите сохранить, зажав левую кнопку мыши. Затем отпустите кнопку мыши. Дальше те же действия, что в предыдущем пункте. Визуально ничего не изменится, что теперь изображение скопировано и нужно его вставить в специальный редактор, чтобы сохранить.
Шаг 3: Откройте программу Paint или любой другой графический редактор (например, Paint 3D или Photoshop). Эти программы помогут вам открыть изображение, которое вы только что сохранили.
Шаг 4: Нажмите на клавиши “Ctrl” и “V” на клавиатуре, чтобы вставить изображение в редактор. Также можно щелкнуть правой кнопкой мыши и выбрать “Вставить”.
Шаг 5: Сохраните изображение, выбрав “Сохранить как” в меню “Файл”. Выберите место, где вы хотите сохранить файл, дайте ему имя и выберите формат файла (например, JPEG или PNG). Нажмите “Сохранить”, чтобы сохранить изображение.
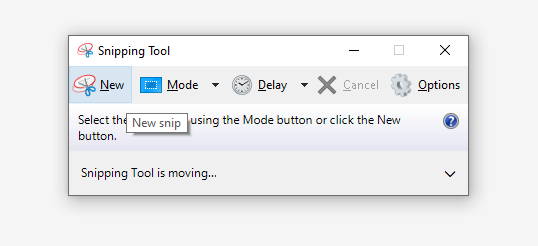
делаем скриншот на windows 10 встроенной программой “Ножницы”
Как сделать снимок части экрана через ножницы
Программа “Ножницы” в Windows 10, 11 делает скриншоты экрана и дает возможность редактировать их перед сохранением. Вот как это сделать:
Шаг 1. Откройте программу “Ножницы”. Это можно сделать через меню “Пуск” или “Поиск” в Windows.
Шаг 2. Выберите режим “Снимок экрана”, нажав на кнопку “Снимок экрана” в верхнем левом углу окна программы.
Шаг 3. После того, как вы выбрали режим “Снимок экрана”, курсор мыши превратится в крестик. Это означает, что вы можете выделить область экрана, которую хотите сохранить в качестве скриншота.
Шаг 4. Нажмите левую кнопку мыши и выделите область экрана, которую хотите сохранить. Для этого переместите курсор мыши в нужное место на экране, зажмите левую кнопку мыши и переместите курсор, чтобы выделить нужную область.
Шаг 5. Когда вы выделили нужную область, отпустите кнопку мыши. Откроется окно “Ножницы”, в котором вы можете редактировать скриншот.
Шаг 6. В окне “Ножницы” вы можете добавлять заметки, рисунки, обрезать изображение и т.д. Чтобы добавить заметку или рисунок, выберите нужный инструмент в верхней части окна и нарисуйте или напишите то, что нужно.
Шаг 7. Когда закончите редактировать скриншот, выберите “Файл” -> “Сохранить как” в меню программы “Ножницы”.
Шаг 8. Укажите имя и расположение файла скриншота и выберите формат файла (например, PNG или JPEG). Выберите место, где вы хотите сохранить скриншот, например, на рабочем столе и нажмите кнопку “Сохранить”. Все!
Для чего делать скриншот
Обычно скриншоты делают для сохранения информации или изображений, которые вы не можете сохранить иначе. Например, если вы видите классную фотографию, а настройки сайта не позволяют сохранить изображение обычным путем.
Или если на сайте запрещена функция копирования текста и не получается скопировать и сохранить выделенный текст как обычно.
Скриншоты будут удобны, если у вас возникла проблема на компьютере, вы можете отправить их в техническую поддержку, чтобы они могли лучше понять, что происходит.
Будьте внимательны, снимки экрана могут содержать личную информацию, поэтому важно быть осторожным при использовании их в общедоступных местах или при отправке по электронной почте. Проверяйте, чтобы не были указаны данные, которые вы считаете лишними.
